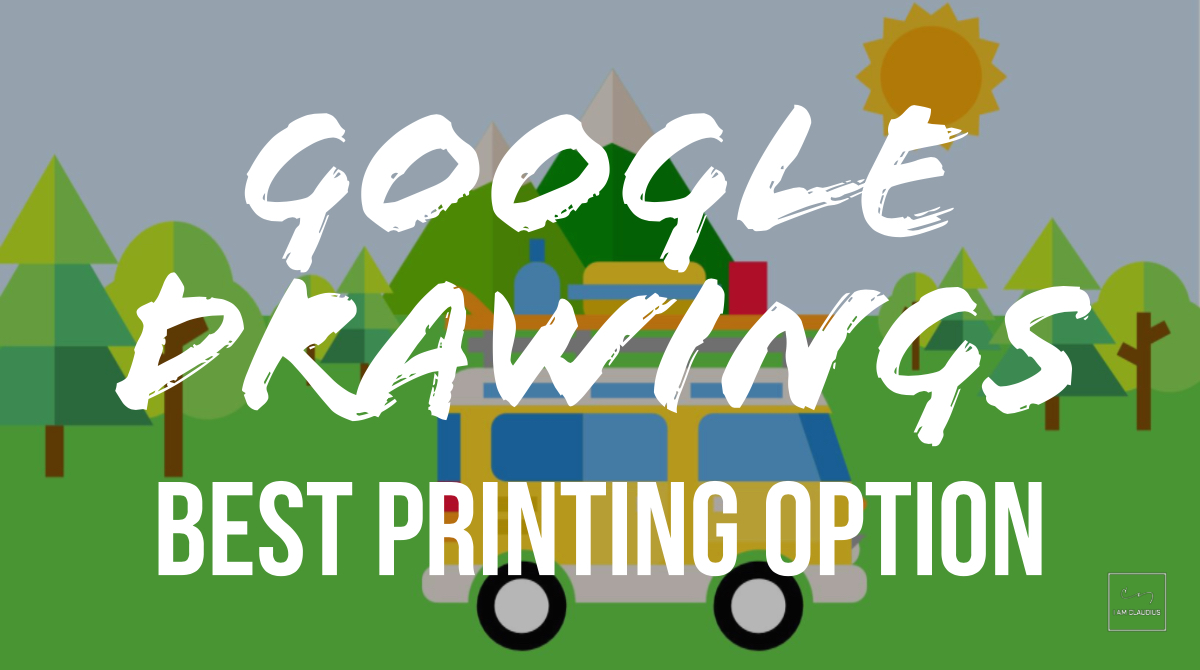Google Drawings: Best Printing Option
 Google Drawings is a great tool for creating graphics such as art, infographics, posters, invitations, newsletter and flyers. Anyone can easily make and then share content via social media, email, website and text. Google Drawings works great when sharing media online. There are occasions when you may need to print out a Google Drawings project. Have you ever printed a Google Drawings poster or banner, only to see it look pixelated? Not sure how to get the best options for printing?I’ll cover some tips to get the best file from your Google Drawings project for the right print job!
Google Drawings is a great tool for creating graphics such as art, infographics, posters, invitations, newsletter and flyers. Anyone can easily make and then share content via social media, email, website and text. Google Drawings works great when sharing media online. There are occasions when you may need to print out a Google Drawings project. Have you ever printed a Google Drawings poster or banner, only to see it look pixelated? Not sure how to get the best options for printing?I’ll cover some tips to get the best file from your Google Drawings project for the right print job!
JPEG v PNG v SVG v PDF
Before we get into printing, let’s take a look at the file formats available to download in Google Drawings. What are the differences? Here is a quick explanation and best use examples. JPEG (Joint Photographic Experts Group) - Most commonly used web image file format. Best used for photo images which must be very small files. Best uses: digital images, photographyPNG (Portable Network Graphics) - Great for graphics that need a transparent background. Great when you want to layer a graphic over an image. Best uses: transparent images, icons, graphicsSVG (Scalable Vector Graphics) - Image format developed for the web. Because it’s scalable, images render in perfect detail - regardless of size. Best uses: logos, line art, icons, animationsPDF (Portable Document Format) - Developed by Adobe as a means of distributing small, platform-agnostic documents. PDF maintains formatting information making them appear as intended on all monitors and printers. Best uses: marketing materials, high-quality document printingInterested in reading more about these and other file formats, check out this comparison chart.
Printing in Google Drawings
Now that you read the comparisons between the downloadable formats in Google Drawings, you might have guessed which one is preferred for printing. If you guessed PDF, you’re right! If you are planning to print out a Google Drawing, your best bet is to use PDF.To ensure that your project prints out in the size you want, the first thing you’ll want to do is adjust the page or canvas to the size you want to print out. Here’s how to change the size:
- Click File
- Select Page setup… from the drop-down menu
- Choose Custom from the drop-down menu
- Enter the preferred page size and choose a unit of measurement (inches in most cases).
- Click OK
 Next, create your poster. When you’re ready to print out, follow these steps:
Next, create your poster. When you’re ready to print out, follow these steps:
- Click File
- Select Download as from the drop-down menu
- Choose PDF
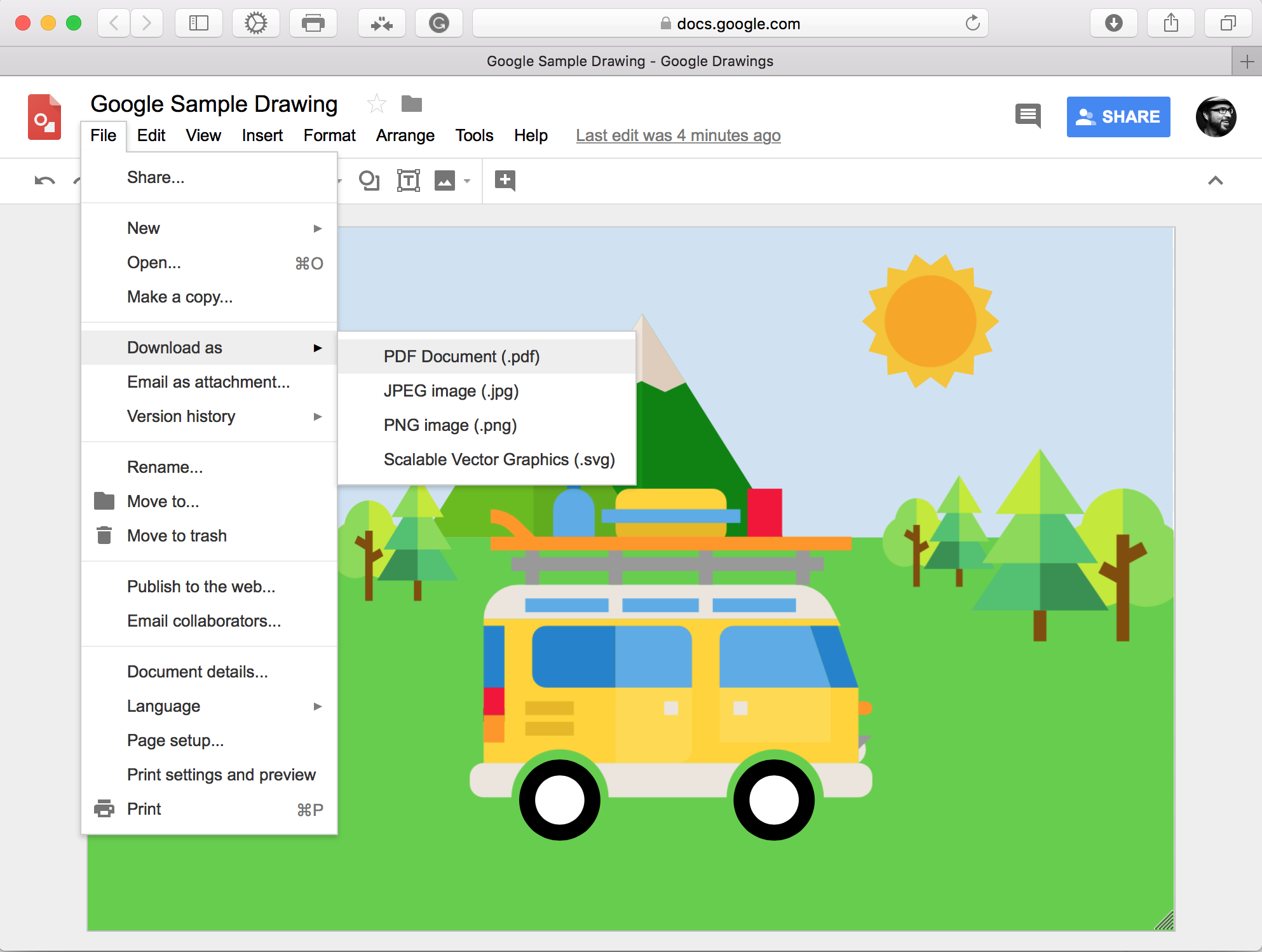 And that’s how easy it is to setup Google Drawings for printing!Technically speaking, Google Drawings is not a desktop publishing tool. But don't let that stop you or your students from using it to create posters, flyers, artwork and many other types of content. Use it as a stepping stone to other more robust desktop publishing or illustrating tools like Adobe InDesign and Illustrator.
And that’s how easy it is to setup Google Drawings for printing!Technically speaking, Google Drawings is not a desktop publishing tool. But don't let that stop you or your students from using it to create posters, flyers, artwork and many other types of content. Use it as a stepping stone to other more robust desktop publishing or illustrating tools like Adobe InDesign and Illustrator.